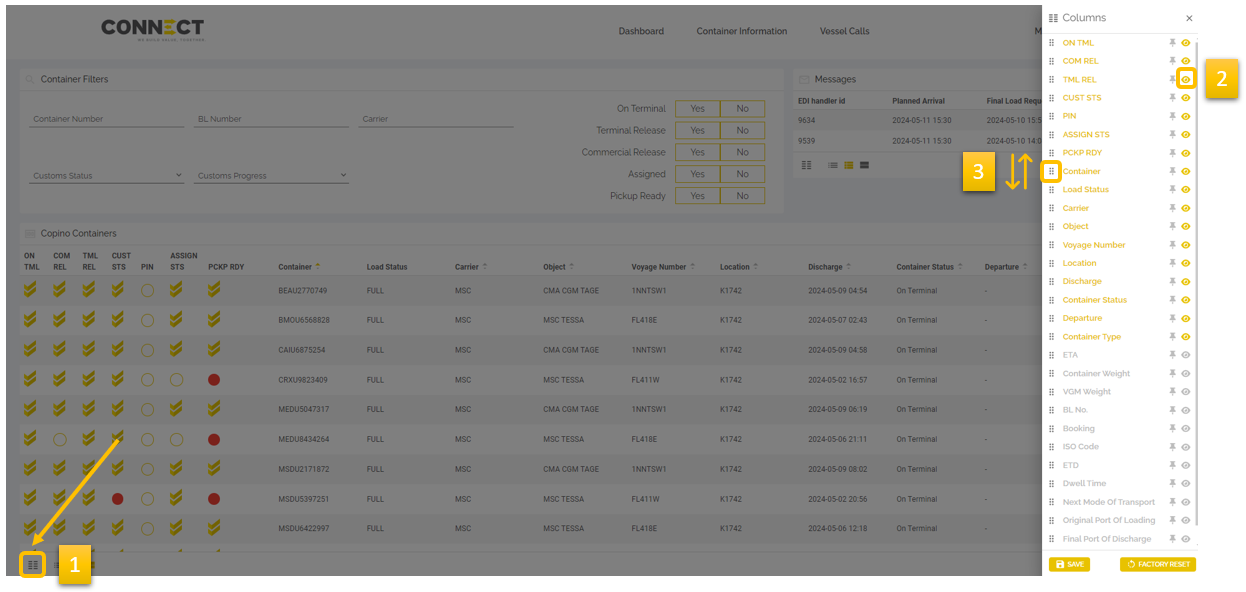BG/RL Visit
The BG/RL visit page is accessible to barge and rail operators and allows them to receive feedback on their sent loading/ discharge lists (copino).
A copino may be sent in either EDI format or XML and must contain the VAT of the operator.
The following steps must be followed:
a. Perform prechecks via the Hinterland View page
b. Send the copino
c. Verify which containers contain an error and take the appropriate action to correct the issues, for example:
- Assign the container in SCR or CPU
- Submit your custom documents
d. When the status lights change in SCR or CPU they will automatically be updated in MPET Connect as well
Visit summary
BG/RL Visit filters: the search windows allow you to find the correct copino.
BG/RL Visits: per object (barge or train) you will find a summary
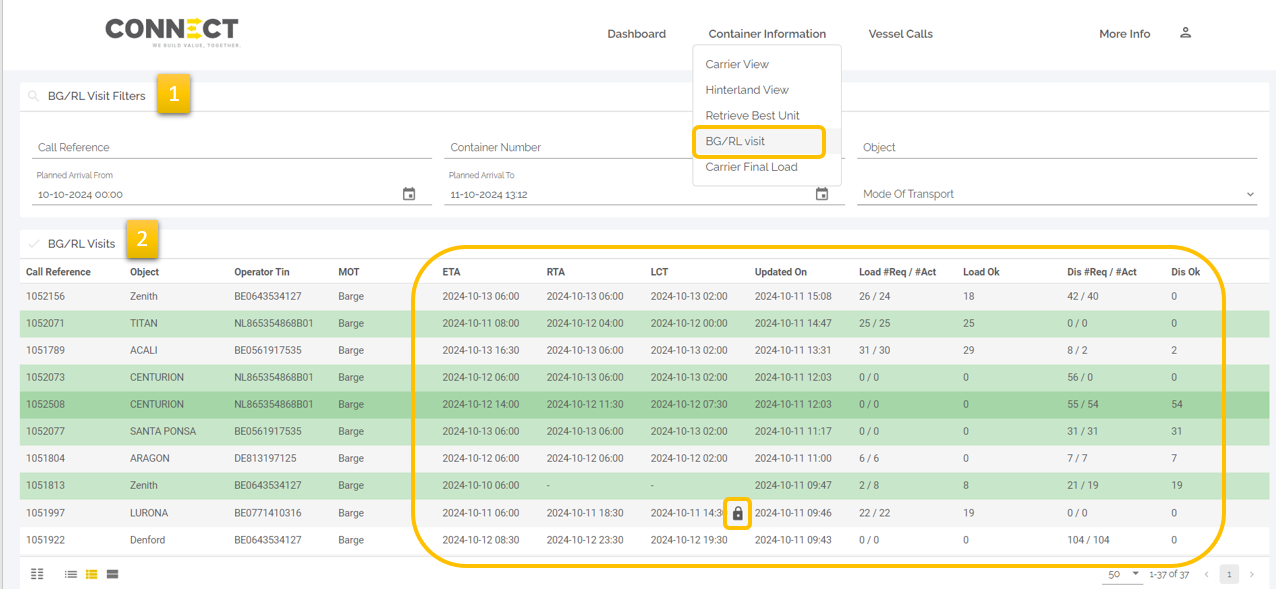
- ETA: Time of arrival requested by barge operator
- RTA: Response time arrival as confirmed by CBPA in BTS
- LCT: Load Closing Time meaning administrative closing. No changes to the loading/ discharge list are allowed as from this time. indicated by a lock
- Updated on: timestamp of last received copino
- Load #Req: amount of containers announced in BTS for loading
- Load #Act: amount of containers in load copino
- Load Ok: amount of containers ready for loading
- Dis #Req: amount of containers announced in BTS for discharge
- Dis #Act: amount of containers in discharge copino
- Dis Ok: amount of containers ready for discharge
Visit details
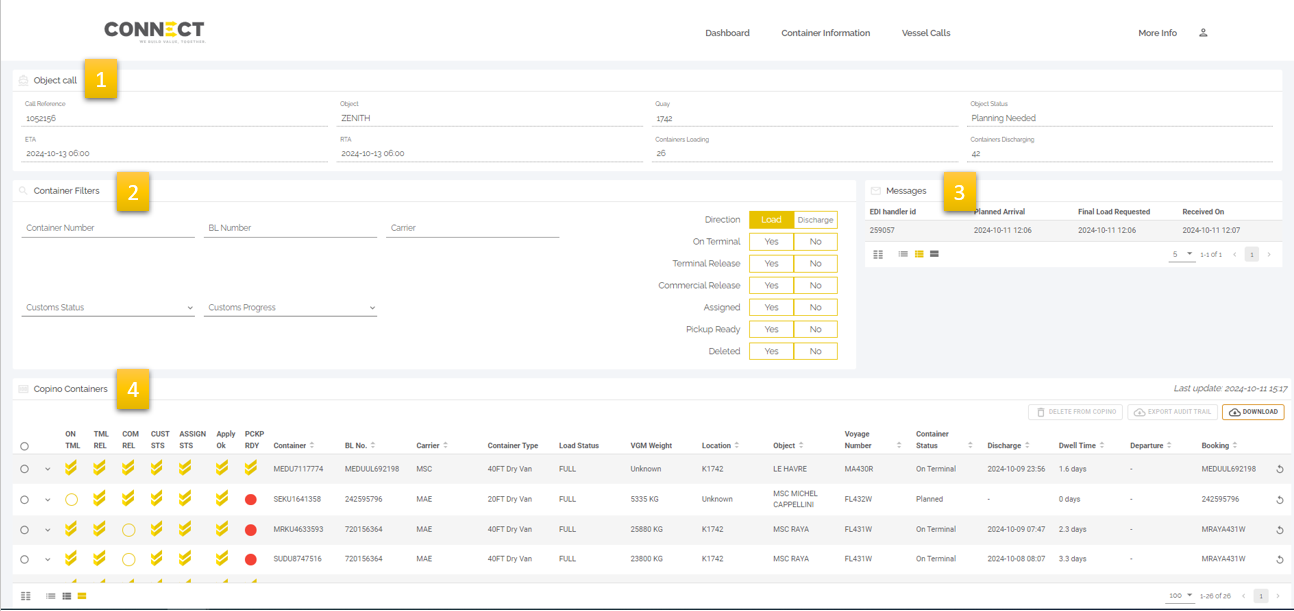
- Object Call: information about the visit
- Container Filters: These filters allow you to search and filter
- Messages: Here the separate copino’s are shown that were sent for the same object and are thus aggregated as one copino
- Copino Containers: here all details linked to a container are shown
Delete copino
If a barge of rail operator does not have the option to send delete copino’s via EDIFACT or XML they can use the delte function.
- Select the containers you want to delete
- Click on “DELETE FROM COPINO”
- After the delete copino has been processed the container will be grayed out
- Use the filter DELETED Yes/No to filter within the loading list
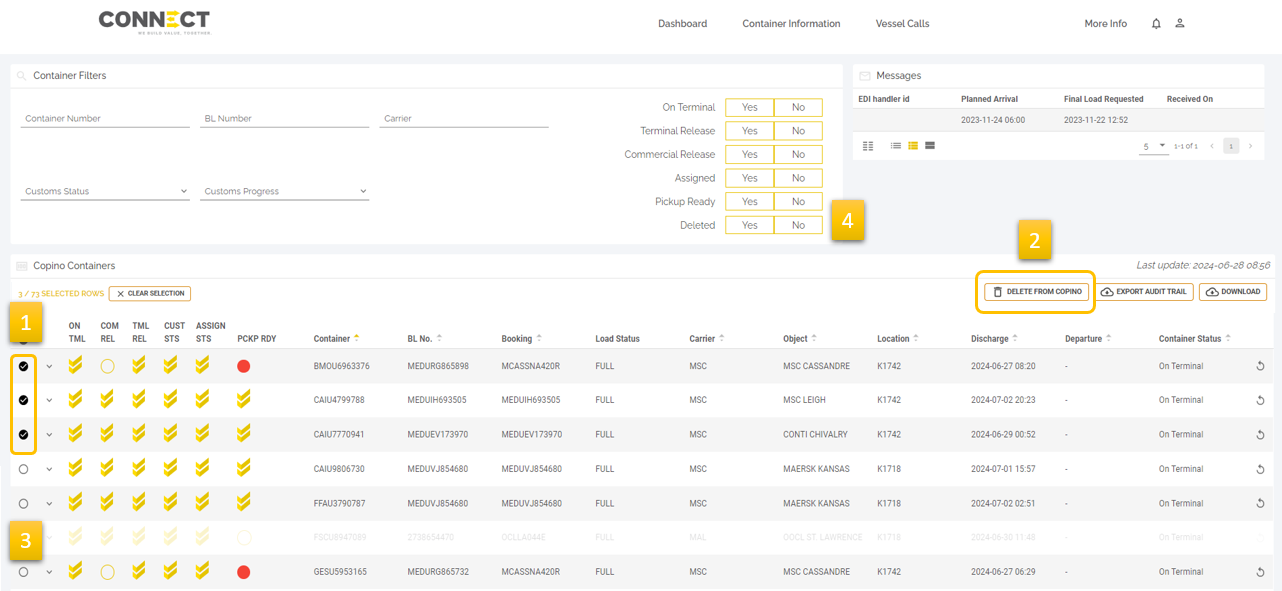
Container Status lights
Containers can have the following statuses:
ON TML (On Terminal)
Container is planned to arrive at MPET
Container is on terminal
Container has departed
TML REL (Terminal Release)
Terminal release is not present
Terminal release is present
Container has departed
COM REL (Commercial Release)
Commercial release is not present
Commercial release is not present
Container has departed
CUST STS (Import Customs Status)
Selected for scanning, FAVV or Port equalisation
No information received from customs authority
Container has been released by competent customs authority
Container has departed
ASSIGN STS (Assign Status)
No object assigned in SCR or CPU
Release right assigned to different VAT than VAT on copino
Object assigned in SCR or CPU
Container has departed
Apply Ok
No additional errors
Error present (hover to see error)
PCKP RDY
Based on: ON TML / TML REL / COM REL / CUST STS / ASSIGN STS
At least one element is not ok
Based on: ON TML / TML REL / COM REL / CUST STS / ASSIGN STS
All elements are ok
Container has departed
Updated Status Lights
If you submit a copino and the statuses of a container change later on, we will automatically resend that container to our TOS (Terminal Operating System).
When the overall light on CPU changes from red to green (PCKP RDY status in Connect), we will send the container without blockage to our TOS. Equally, if the light changes from green to red, we will send the container with blockage to our TOS.
Below are some example scenarios to illustrate this further.
Example A:
Operator submits a copino with a container for which the customs light is red
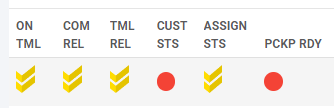
2. Customs light changes to green
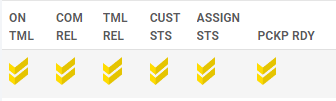
→ Statuses on MPET Connect are updated.
→ MPET sends a delete copino for the container with blockage
→ MPET sends a create copino for the container without blockage
This ensures that load lists (as long as the content remains unchanged) are automatically updated without the need for manual resubmission by you.
When you delete containers from a loading list, they are displayed in a lighter color as per the example below:

Manage Layout
By clicking on this symbol ![]() (1) you can manage the columns visible to you (2) as well as the order in which they are shown (3)
(1) you can manage the columns visible to you (2) as well as the order in which they are shown (3)