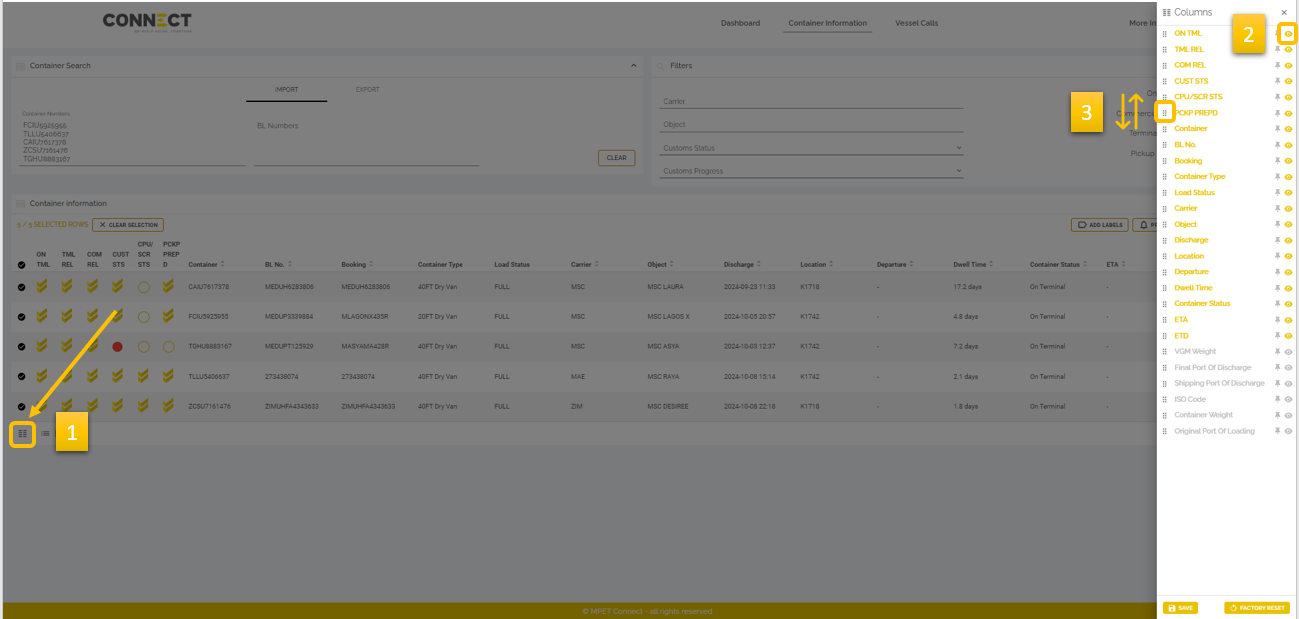Hinterland View
The Hinterland View page is accessible for transport operators and gives them the opportunity to verify all details linked to their import or export containers.
Before sending a loading list for barge/rail or sending a trucker, the statuses of each container must be checked. The empty circles or red lights indicate which action must be undertaken to prepare the container for pickup/drop off. When all the statuses have a double check mark, the container is prepared for pick up/drop off.
For import container that will be picked up by barge or rail the BG/RL Visit page must be checked after a loading/discharge list has been sent to see the definite overall statuses.
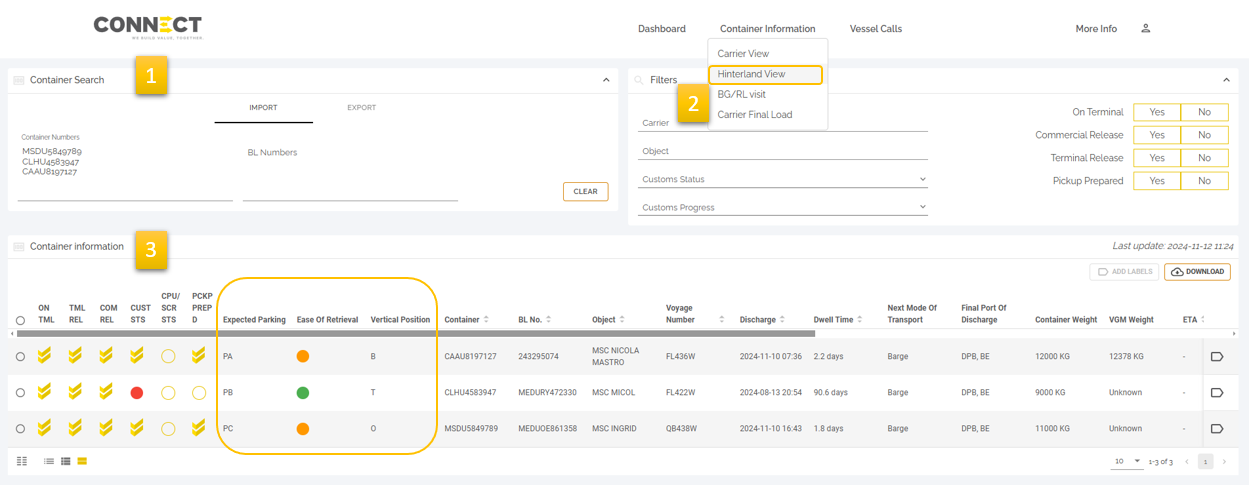
Container Search: the search window allows you to insert container numbers or BL numbers for import and booking references for export. You can paste multiple numbers at the same time.
Filters: Use the search filters on the top right to refine your search queries.
Container Overview: here all details linked to a container are shown.
To choose the optimal container for pick up or drop off the following data is available:
- Expected parking: show the designated parking location and enables you to optimize combined visits
Ease of Retrieval:
- Green represents the easiest container
- Orange represents the second-best option to retrieve
- Red represents the least convenient container to retrieve
Vertical Position:
- O= Onder, the container on placed on the tarmac, up to three containers could be stacked on top
- B= Boven, there is one container under this container, up to two containers could be stacked on top
- T= Top, there are two containers under this container, one more container could be stacked in top
- Z= Zolder, is only used for reefers and means there are three container under this container. No other reefers can be stacked on top
Container Status lights
Import containers can have the following statuses:
ON TML (On Terminal)
Container is planned to arrive at MPET
Container is on terminal
Container has departed
TML REL (Terminal release)
Terminal release is not present
Terminal release is present
Container has departed
COM REL (Commercial release)
Commercial release is not present
Commercial release is present
Container has departed
CUST STS (Customs Status)
Selected for scanning, FAVV or Port equalisation
No information received from customs authority
Container has been released by competent customs authority
Container has departed
CPU/SCR STS
Release right is not in your possession in SCR or CPU
You have the release right in SCR (MSC, CMA CGM or HPL) or CPU (all other carriers)
Container has departed
PCKP PREP (Pickup Prepared)
Based on: ON TML / TML REL / COM REL / CUST STS / SCR/CPU STS
At least one element is not ok
Based on: ON TML / TML REL / COM REL / CUST STS / SCR/CPU STS
All elements are ok
Container has departed
Export can have the following statuses:
ON TML (On Terminal)
Container is planned to be delivered at MPET
Container is on terminal
Container has departed
VGM OK (Verified gross mass ok)
VGM not yet present
VGM present
Container has departed
CUST DOC
Custom documents not present
Custom documents present
Container has departed
LOAD RDY (Load Ready)
Based on: ON TML / TML REL / VGM OK / CUST DOC
At least one element is not ok
Based on: ON TML / TML REL / VGM OK / CUST DOC
All elements are ok
Container has departed
Funtionalities

Add Labels: You can select containers to monitor closely by adding a label or by adding containers to an already existing label. This is done by selecting ‘Add Label’ at the top of the Container information field.
Download: Select the relevant containers and click on “Download” at the top of the container overview to download a CSV file.
- Preannounce in HNA: Transport operators who have not integrated the Hinterland Notification API are able to announce containers via MPET Connect (after activation). This information is used to improve our stacking strategy. Preannouncements should preferably be done before containers are discharged from their deepsea vessel.
- Type or paste the containers/ bl numbers you want to announce
- Select the containers
- Click on “Preannounce in HNA”
- Select the Pick-up Modality en click on “PREANNOUNCE IN HNA”
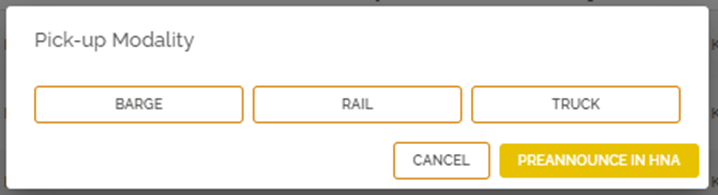
Manage Layout
By clicking on this symbol ![]() (1) you can manage the columns visible to you (2) as well as the order in which they are shown (3).
(1) you can manage the columns visible to you (2) as well as the order in which they are shown (3).