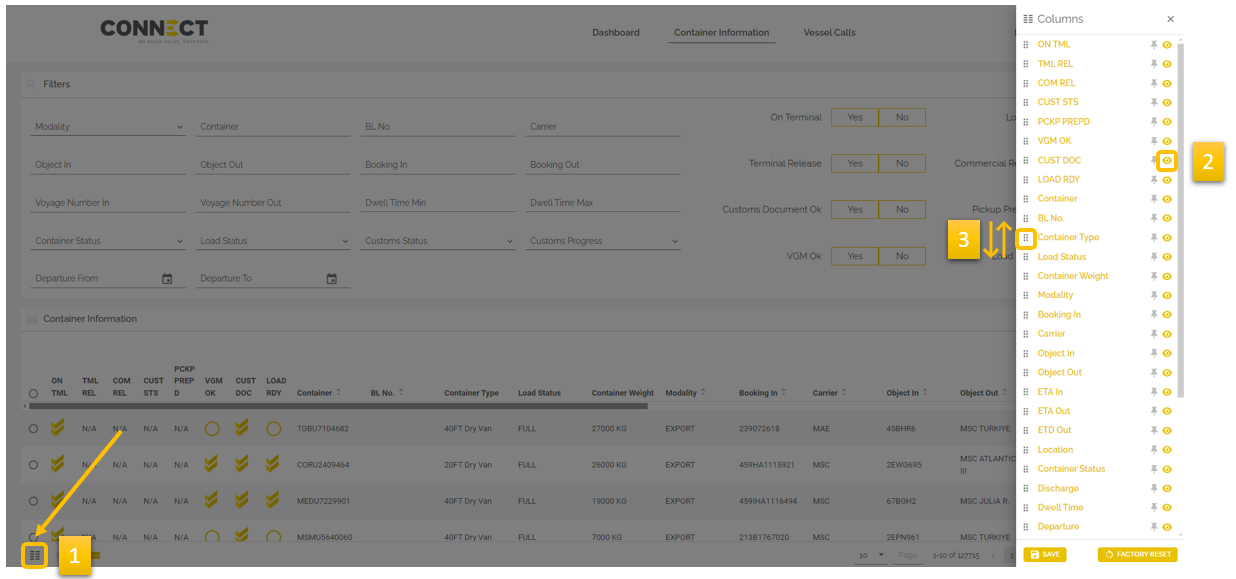Carrier View
The Carrier View page is accessible for carriers and allows them to verify which container are planned to arrive at MPET, are currenty at MPET or have recently departed.
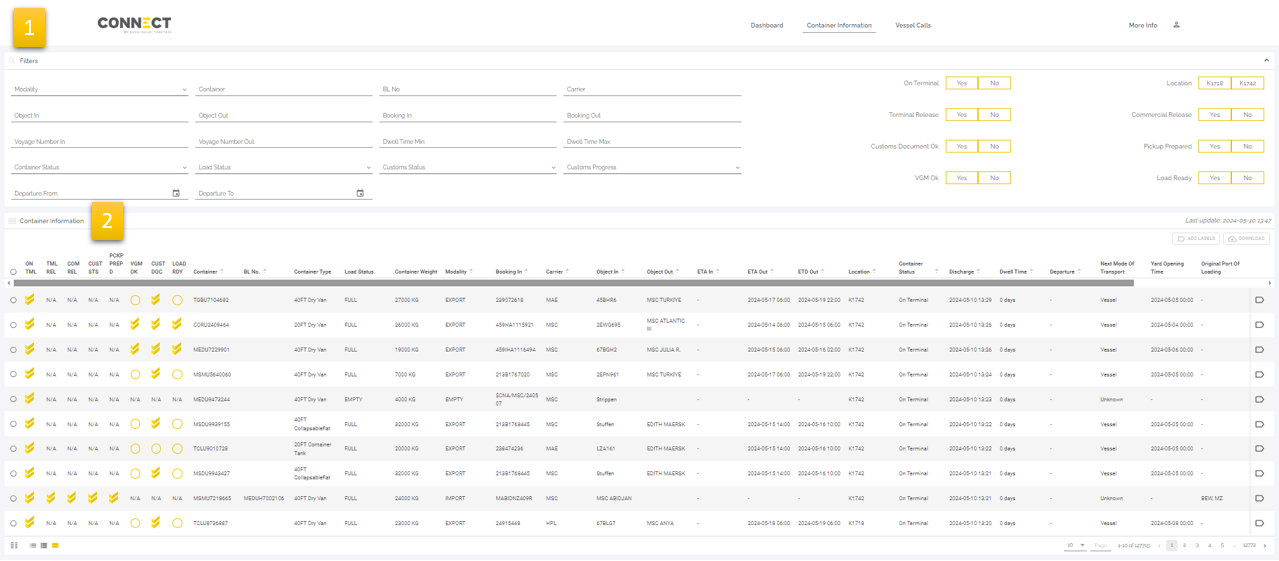
- Filters: An extensive search window is available and provides the option to search containers based on various parameters. Additionally, general filters can be applied to specify the search further.
- Container Information: Based on your search queries, you will see all necessary information about your containers, including whether they are prepared for pickup of loading.
Container Status lights
ON TML (On Terminal)
Container is planned to arrive at MPET
Container is on terminal
Container has departed
TML REL (Terminal Release)
Terminal release is not present
Terminal release is present
Container has departed
COM REL (Commercial Release)
Commercial release is not present
Commercial release is present
Container has departed
CUST STS (Import Customs Status)
Selected for scanning, FAVV or Port equalisation
No information received from customs authority
Container has been released by competent customs authority
Container has departed
PCKP PREPARED (Pickup Prepared)
Based on: ON TML / COM REL / CUST STS
At least one element is not ok
Based on:ON TML / COM REL / CUST STS
All elements are ok
Container has departed
VGM OK (Verified Gross Mass OK)
VGM not yet present
VGM present
Container has departed
CUST DOC (Export Customs Document)
Custom documents not present
Custom documents present
Container has departed
LOAD RDY (Load Ready)
Based on: ON TML / VGM OK / CUST DOC
At least one element is not ok
Based on: ON TML / VGM OK / CUST DOC
All elements are ok
Container has departed
Functionalities
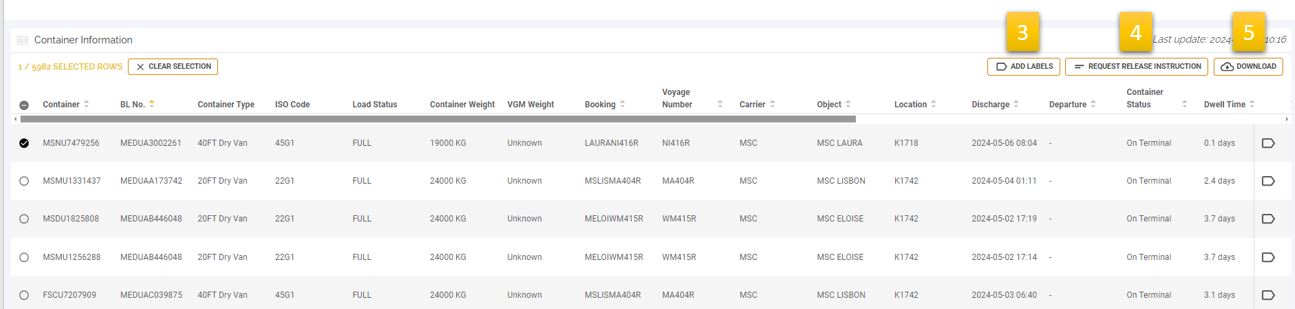
3. Add Labels: You can select containers to monitor closely by adding a label or by adding containers to an already existing label.
4. Overrule incorrect import custom status: Accounts with access to this function (Manage Application Rights) can request MPET to overwrite an incorrect red customs light by selecting the relevant containers and clicking on “Request release instruction” if they are unable to do this in CPU.
5. Download: Select the relevant containers and click on “Download” at the top of the container overview to download a CSV file.
Manage Layout
By clicking on this symbol ![]() (1) you can manage the columns visible to you (2) as well as the order in which they are shown (3).
(1) you can manage the columns visible to you (2) as well as the order in which they are shown (3).